如何修改电脑密码 5秒钟让你学会
如何修改电脑密码 5秒钟让你学会
如何修改电脑登录用户名以及密码呢?对于这个问题,你可能有点好笑,这么简单的问题还拿出来分享呢?
确实,对于稍微懂一点电脑知识的人而言,确实超级简单可笑,但我也相信还是有部分初学者以及对于电脑知识不是太懂的人而言,还真的有不知道如何修改电脑用户名及密码,所以,今天我简单给大家作一个分享,教你如何修改电脑登录用户名以及密码。

电脑帮客
方法一:通过计算机管理器进行修改
1、选择电脑桌面的【计算机】鼠标点击右键
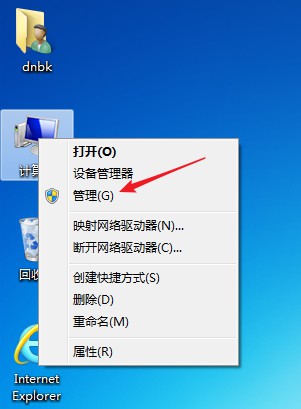
电脑帮客
2、通过上一步操作,打开了【计算机管理】,展打开本地用户和组,选择【用户】,如下图
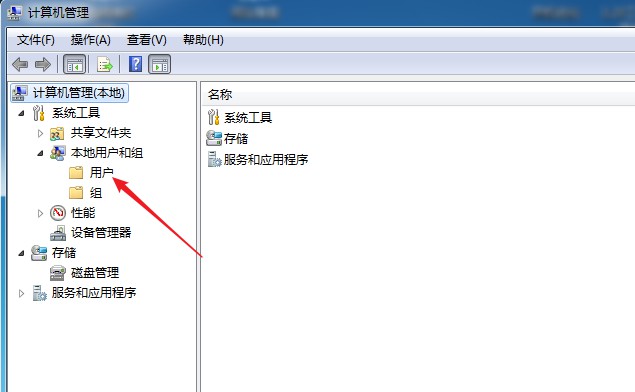
电脑帮客
3、点击用户组以后,可以看到所有用户,如下图所示
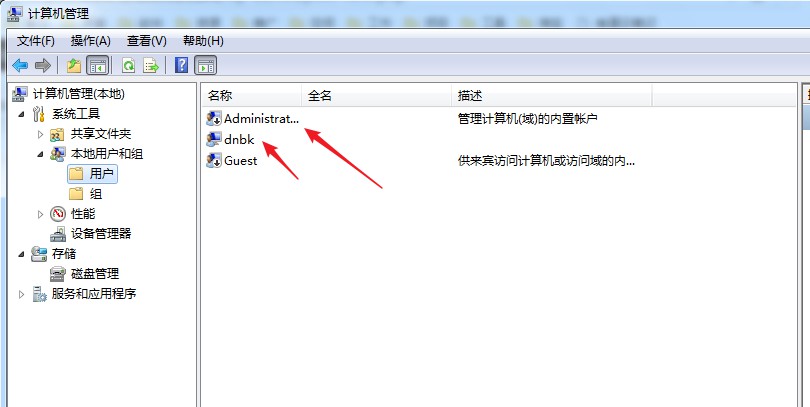
电脑帮客
4、修改用户名:选择你的登录用户,带着下方向键的表示此用户是处于禁用状态,所以先分清楚自己所使用的用户,选择【用户名】点击鼠标右键打开【重命名】,你就可以修改用户名了,如下图
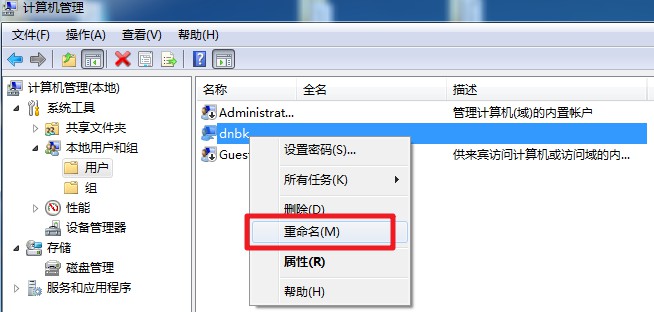
电脑帮客
5、修改用户密码:选择【用户名】点击鼠标右键打开【设置密码】,你就可以修改成为你想要的密码了,如下图
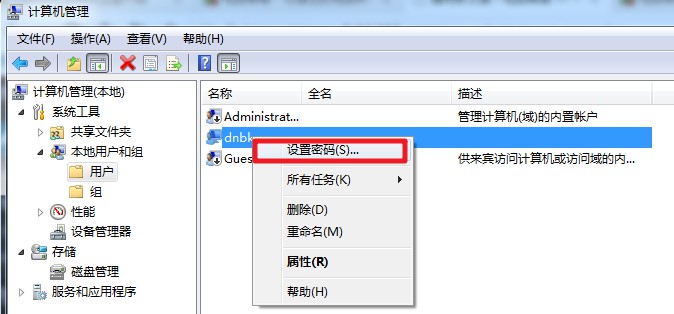
电脑帮客
选择继续
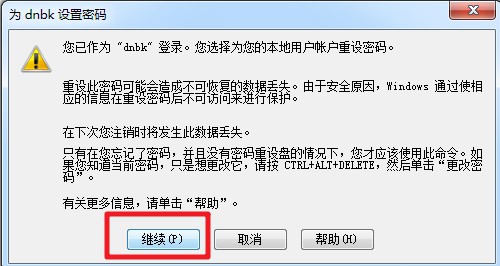
电脑帮客
输入你想用的密码,然后点击确定
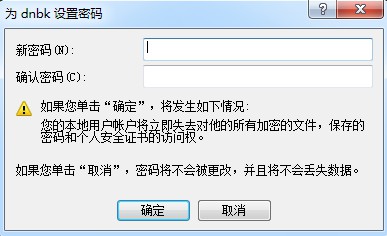
电脑帮客
表示密码已经设置
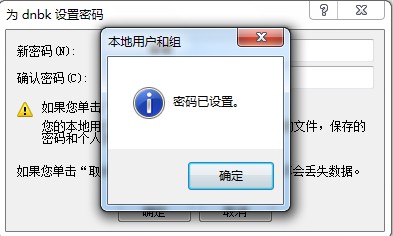
电脑帮客
通过以上方法,电脑登录用户名和密码就修改成功了,关键是知道自己真正用的用户是什么,一般默认使用的用户为Administrator,但在WIN7/10系统里,通过原版系统安装或封装版的登录用户一般不会是Administrator,请注意选择。
提示:查看用户时,带下方向键的用户表示已处于禁用状态,所以不是登录的用户名。
方法二:通过控制面板修改用户名和密码
如果你通过电脑控制面板进行修改登录用户名和密码,那就不会存在登录名是什么的问题了,默认会为你打开你的登录名,看以下操作
1、打开控制面板,点击【开始】菜单,选择【控制面板】,如下图
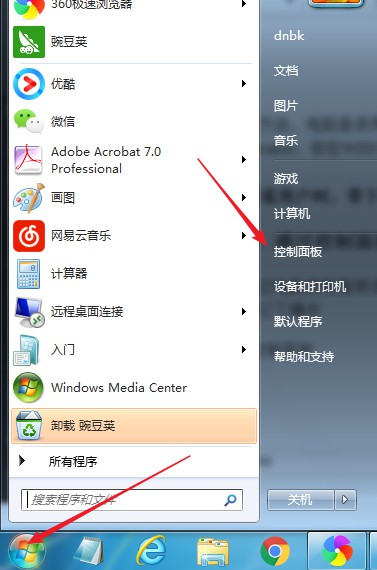
电脑帮客
2、打开控制面板以后,窗口右上角查看方式选择【小图标】,然后再选择【用户账户】,如下图
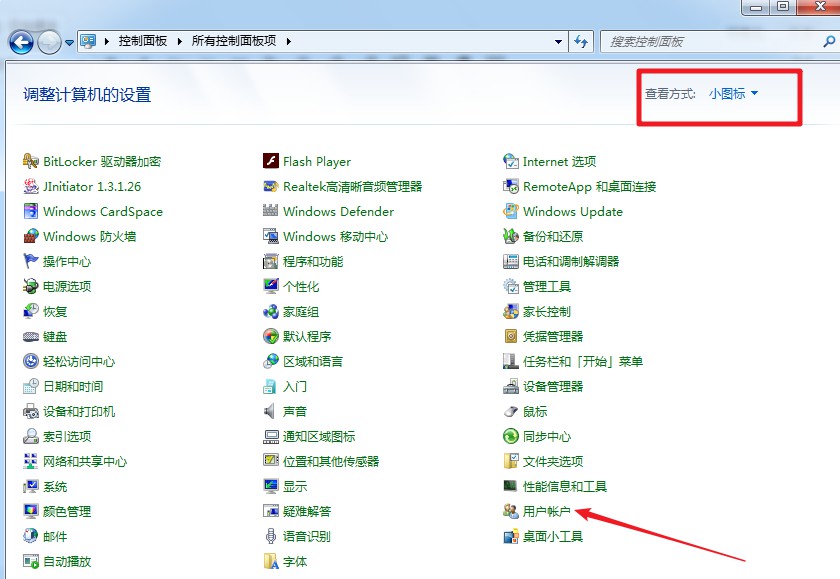
电脑帮客
3、打开用户账户以后,你就可以修改用户及密码了,【更改帐户名称】表示修改用户名,如下图
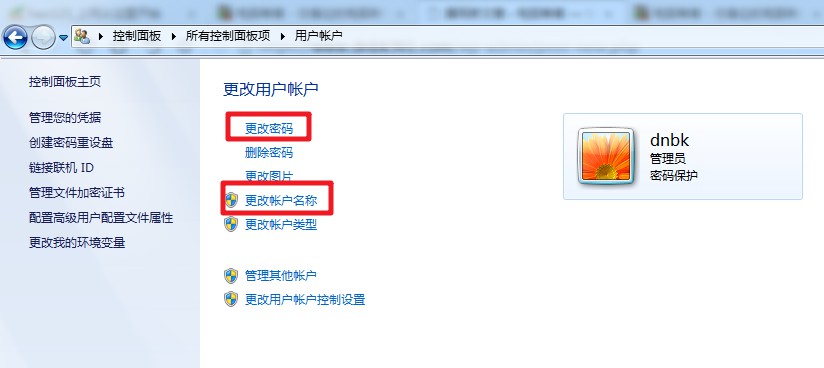
电脑帮客
通过此处修改密码,需要输入原来的密码,如果电脑原先有密码却是自动登录的情况,建议通过方法一修改密码
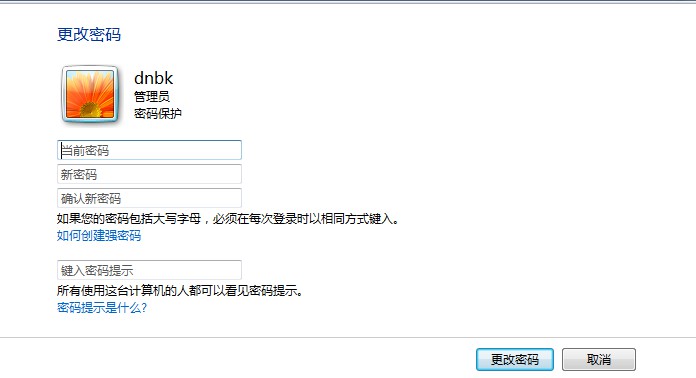
电脑帮客
输入你的新用户名,点击更改名称即可
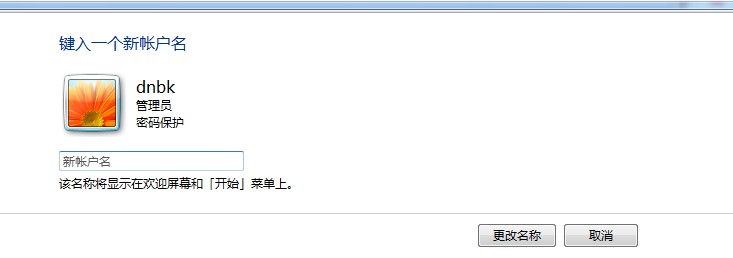
电脑帮客
以上是如何修改电脑登录用户名以及密码的两种方法的一些知识
-

- 魔方还原公式口诀(从来没有成功还原过魔方,才知道原来还有那么多步骤和手法
-
2024-01-05 10:51:00
-

- 父亲节送什么花最适合 父亲节|送给父亲一朵小黄花
-
2024-01-05 10:48:45
-
- 釜底抽薪属于什么计(三十六计新坐标19:“养狼计划”专克釜底抽薪吗?)
-
2024-01-05 10:46:30
-

- 对联的上下联怎么区分左右((对联如何区分左右,哪个是上联,哪个是下联)
-
2024-01-05 10:44:15
-

- 北京大兴机场的地理位置 这样影响并改变北京人的生活
-
2024-01-05 10:42:01
-

- 衣柜板材什么材质的好?颗粒板、密度板、多层板还是实木?
-
2024-01-05 10:39:46
-

- 血脂高吃什么好(高血脂患者多吃什么食物有助降血脂?)
-
2024-01-05 10:37:31
-

- 鲜菇怎么炒好吃又简单?这样做才好吃,原来是有技巧的,难怪之前做的不好吃
-
2024-01-05 10:35:16
-

- 仙人球怎样养护才能开花?需要满足5个基本条件
-
2024-01-05 10:33:01
-

- 记叙文五要素是什么(记叙文六要素是什么,举例)
-
2024-01-05 01:44:52
-

- 根治湿疹 冬季也会长湿疹?得了湿疹不要慌,这7个自我疗法可消灭它
-
2024-01-05 01:42:37
-

- 豆芽搭配什么炒好吃?和它是绝配,10分钟就搞定,1盘解决1顿饭
-
2024-01-05 01:40:22
-
- 宝矿力水特 为什么我们不建议你再喝宝矿力?这个测试真相了
-
2024-01-05 01:38:08
-
- 有盆腔炎能怀孕吗 只要注意这8点,就有“好孕”!
-
2024-01-05 01:35:53
-

- 荨麻疹能吃什么食物详细分类(荨麻疹患者的饮食禁忌有哪些?适宜吃什么?医生
-
2024-01-05 01:33:38
-

- 土豆怎么切条 ,演示切土豆丝整个过程,刀工行云流水,技巧全都在这里
-
2024-01-05 01:31:24
-

- 什么食物降火气效果最好(秋燥火气大,建议常吃5种“降火食物”,美味营养,
-
2024-01-05 01:29:09
-

- 山有扶苏,隰有荷华是什么意思?
-
2024-01-05 01:26:54
-
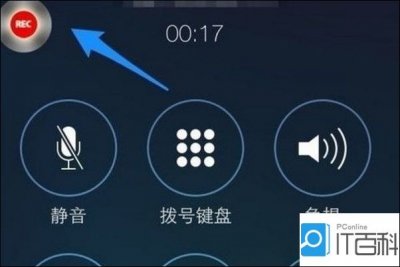
- 苹果手机怎么边打电话边录音 苹果手机通话录音功能在哪呢
-
2024-01-05 01:24:40
-

- 如何让自己变得有气质 做到这几点变得有魅力
-
2024-01-04 11:34:09



 同一个id怎么取消共同来电和短信(iphone同一个id怎么取消来电同步)
同一个id怎么取消共同来电和短信(iphone同一个id怎么取消来电同步)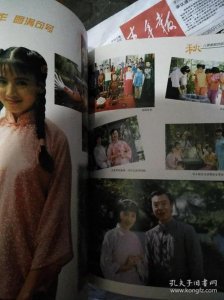 经典黄梅戏家春秋演员
经典黄梅戏家春秋演员